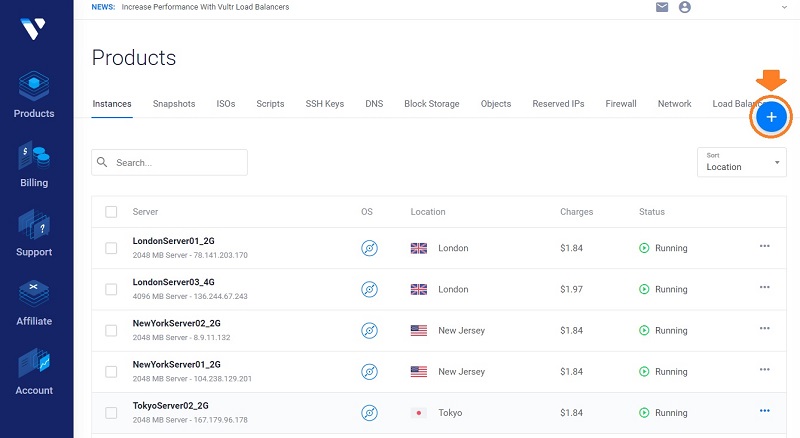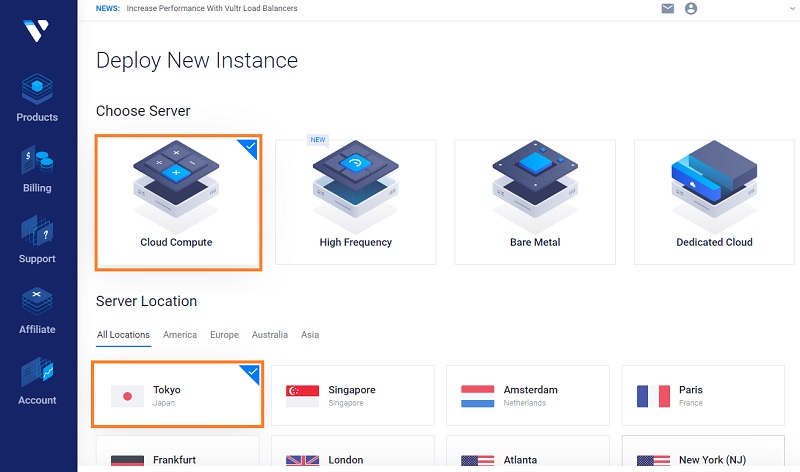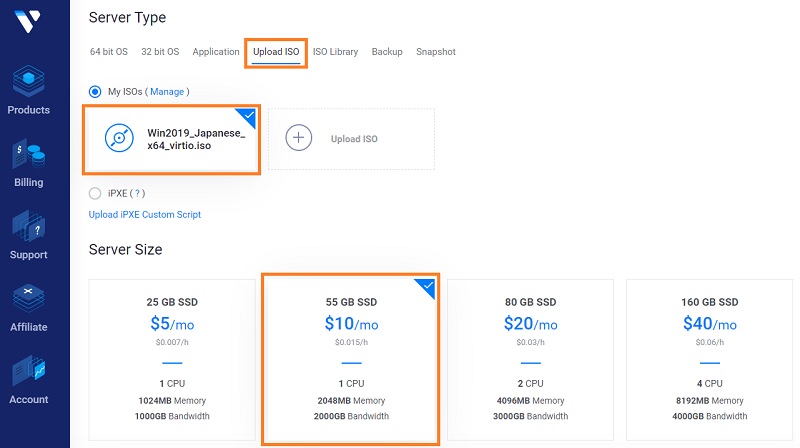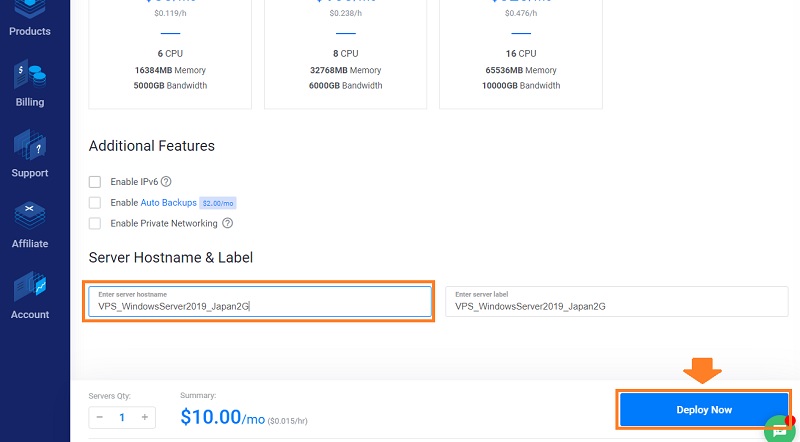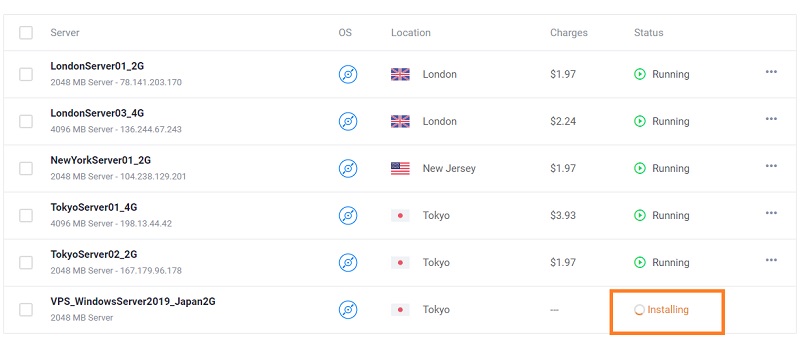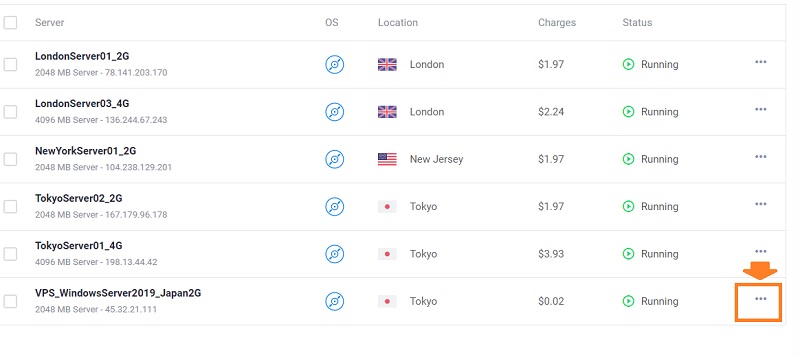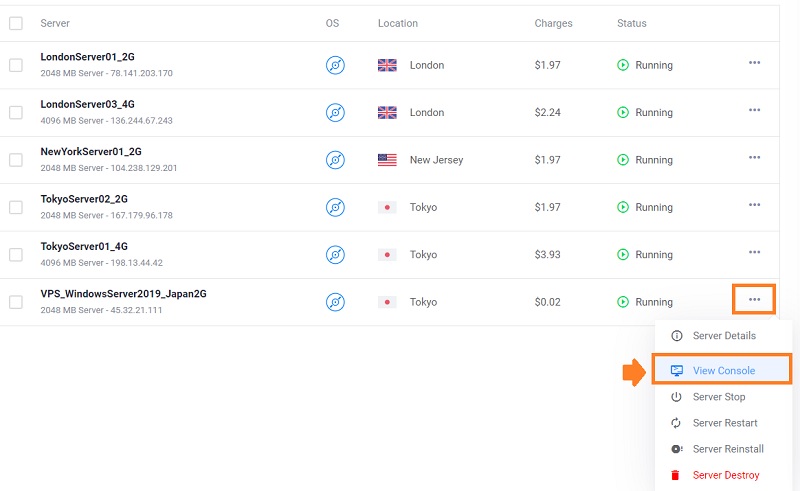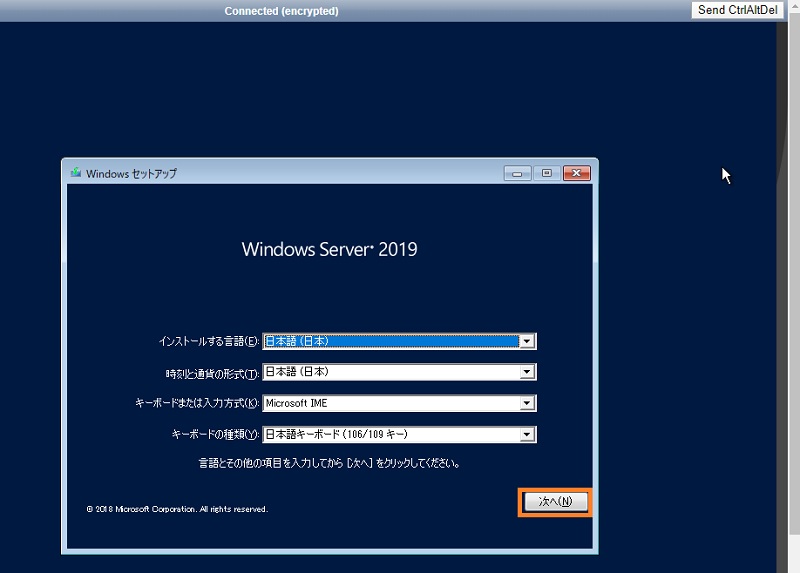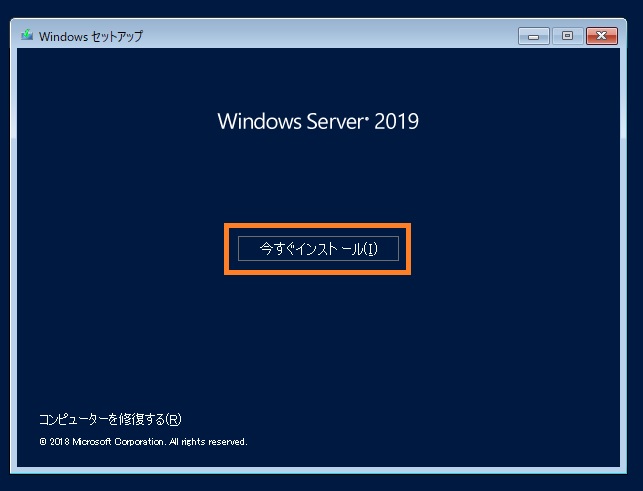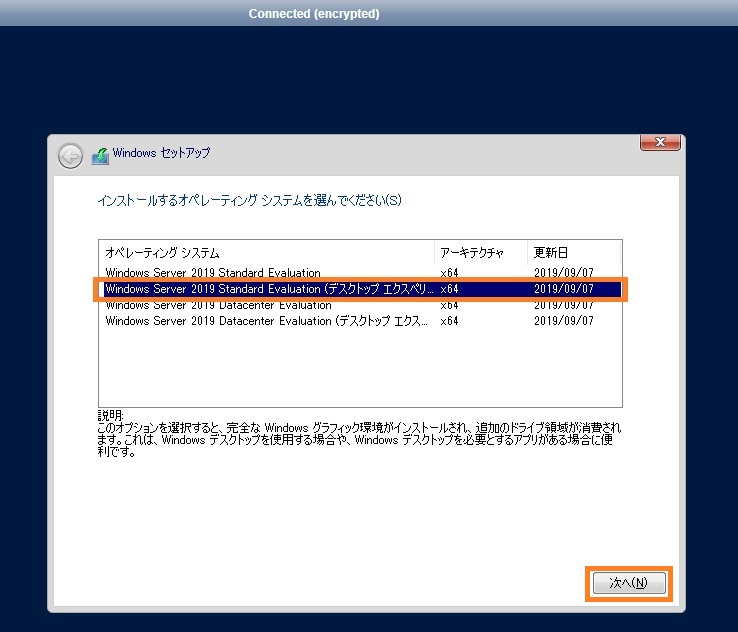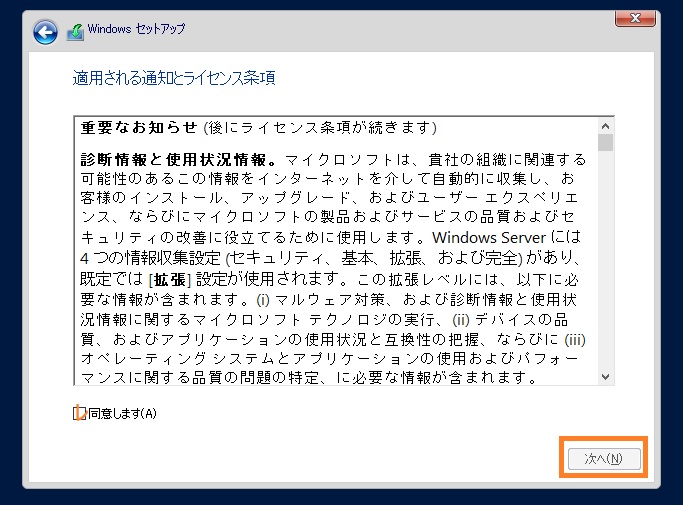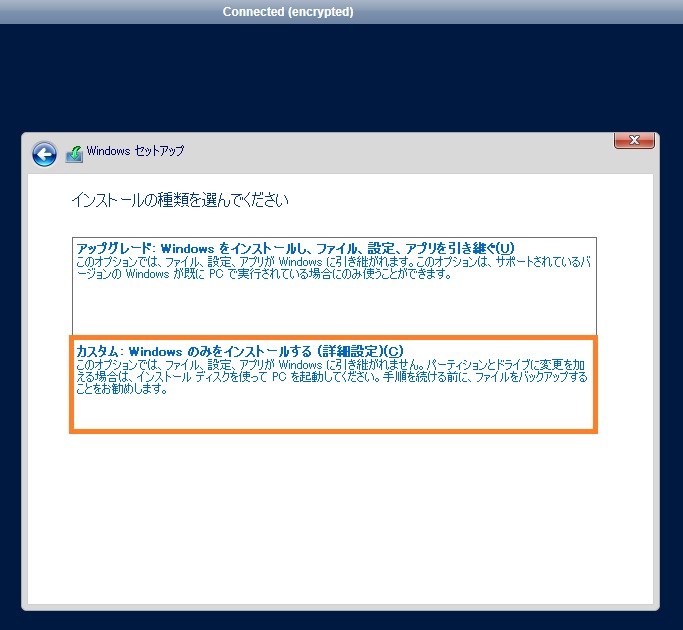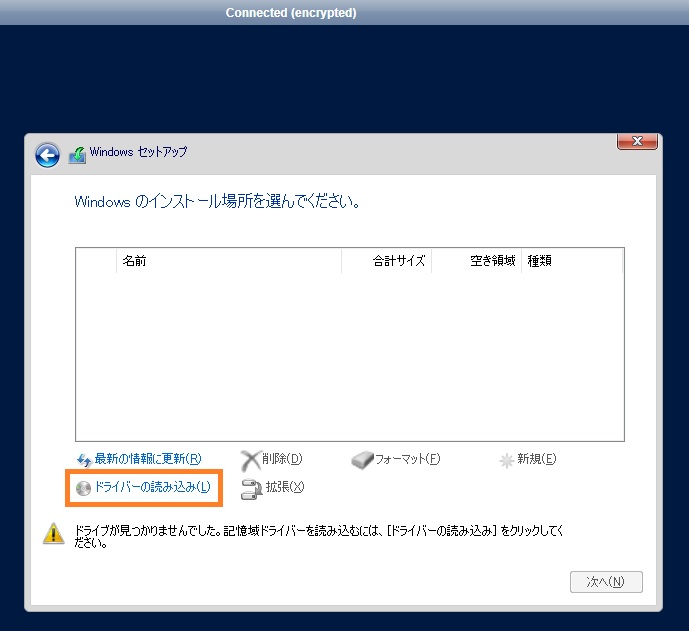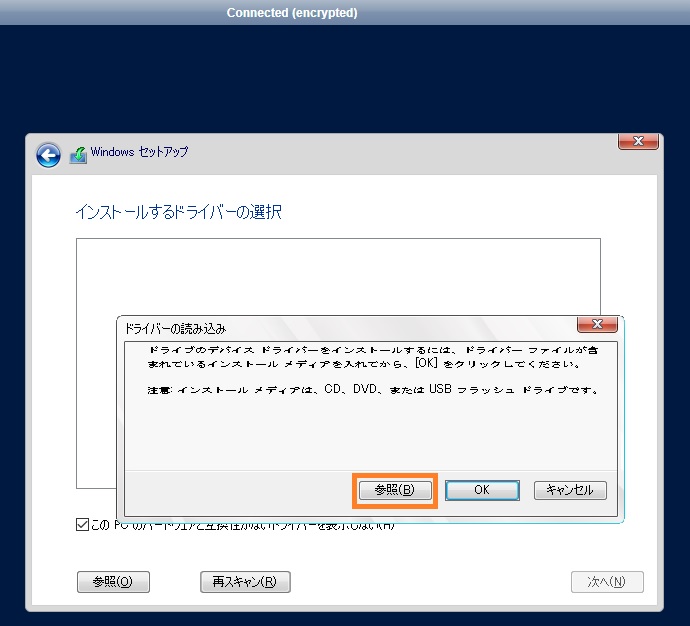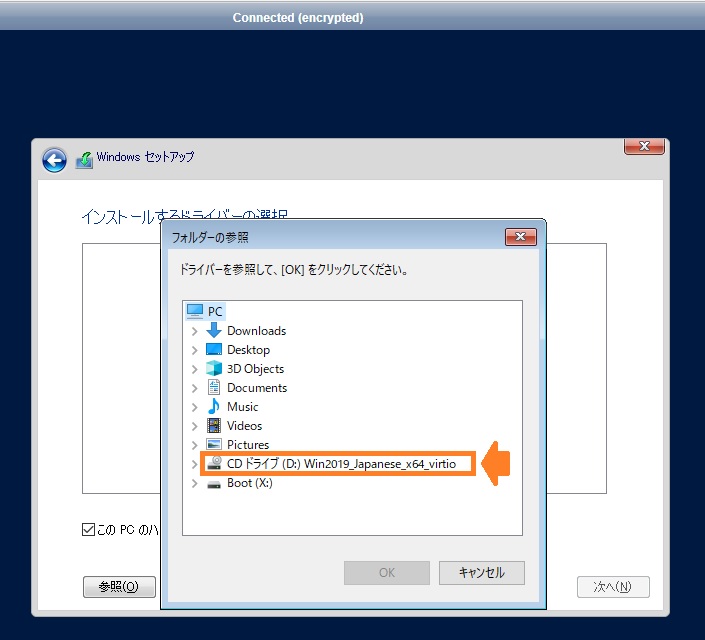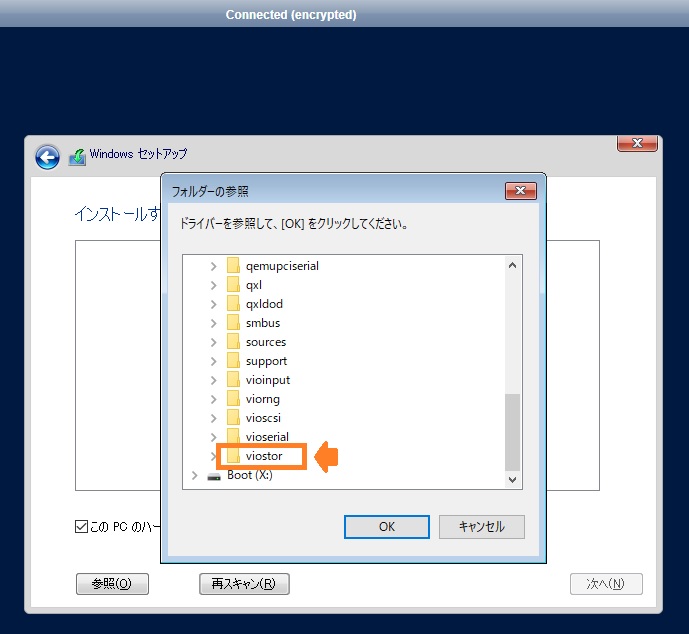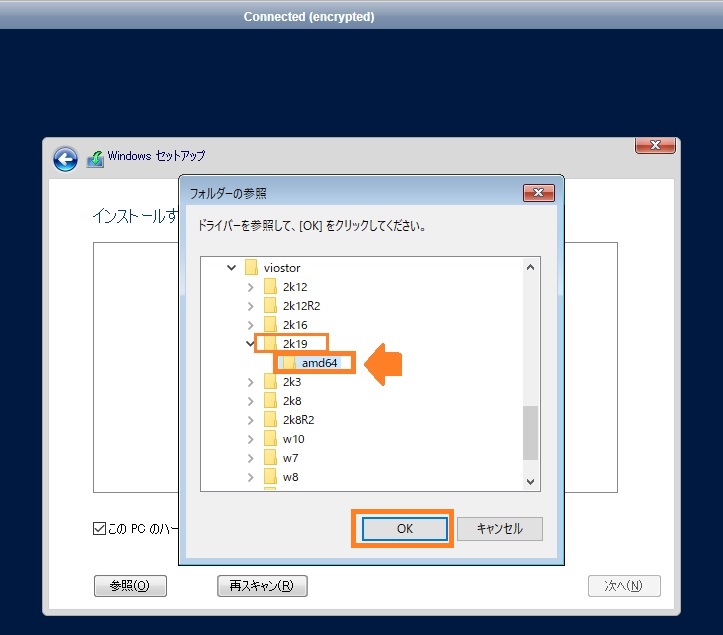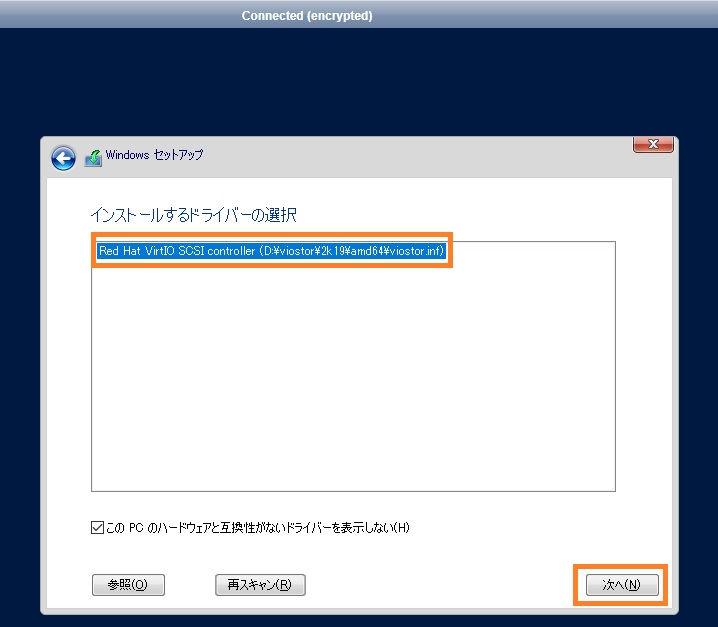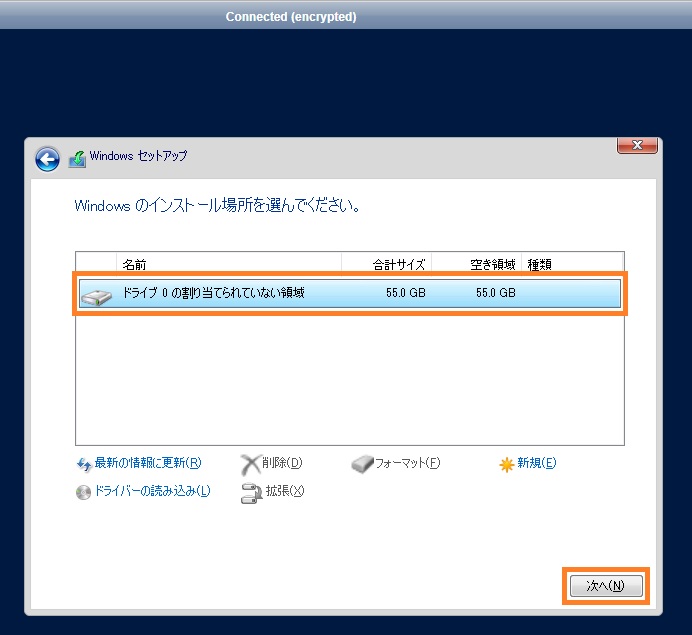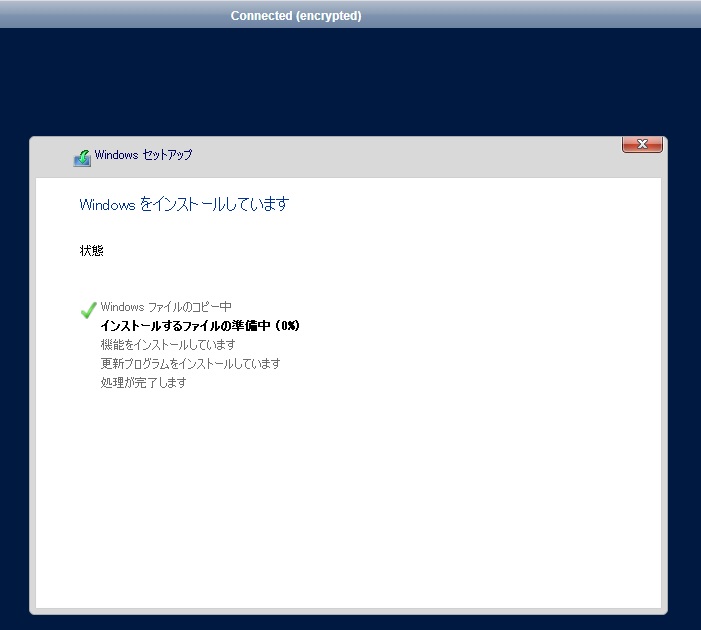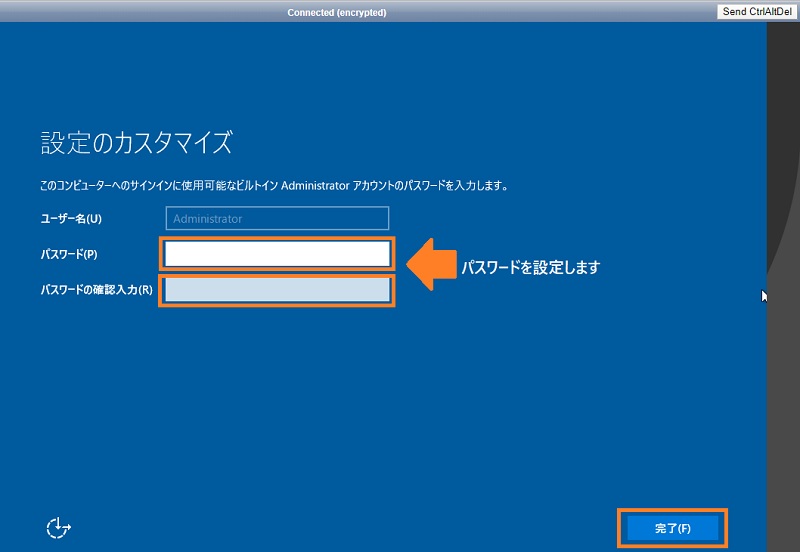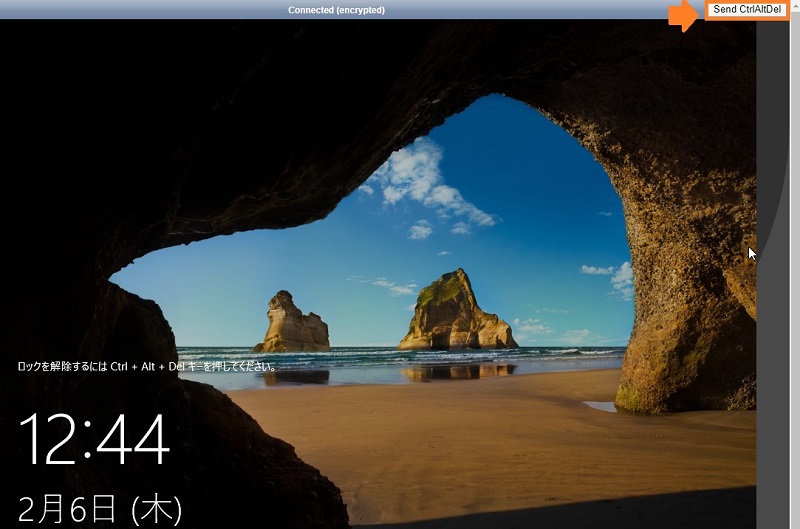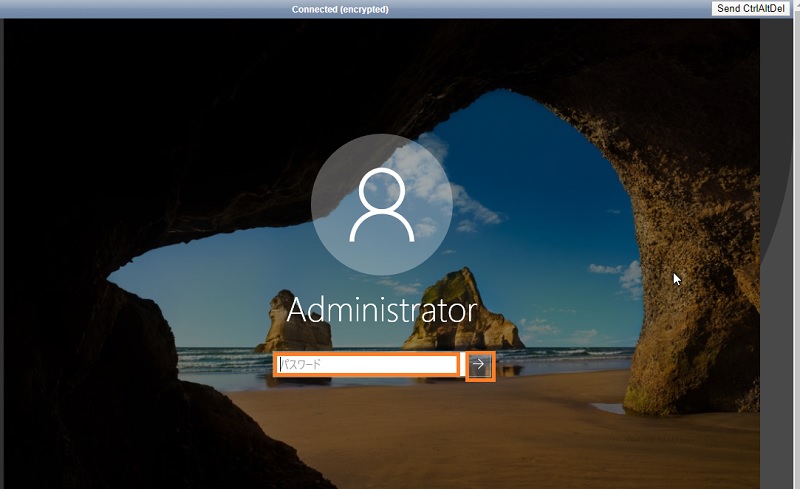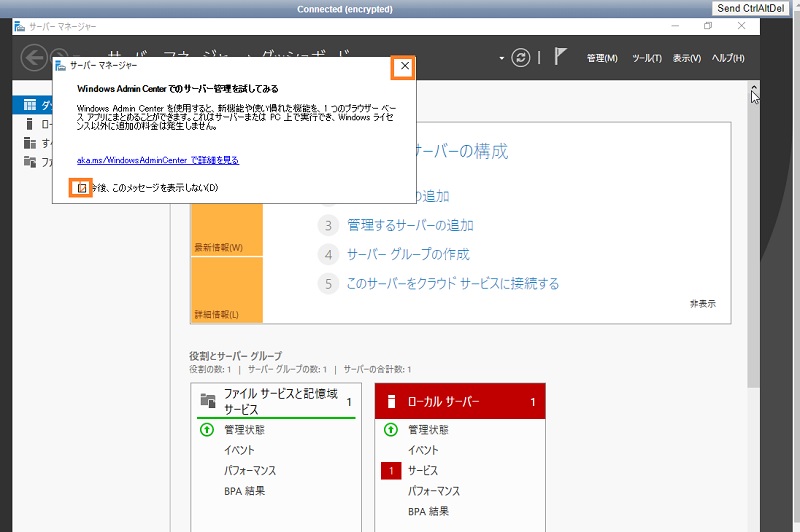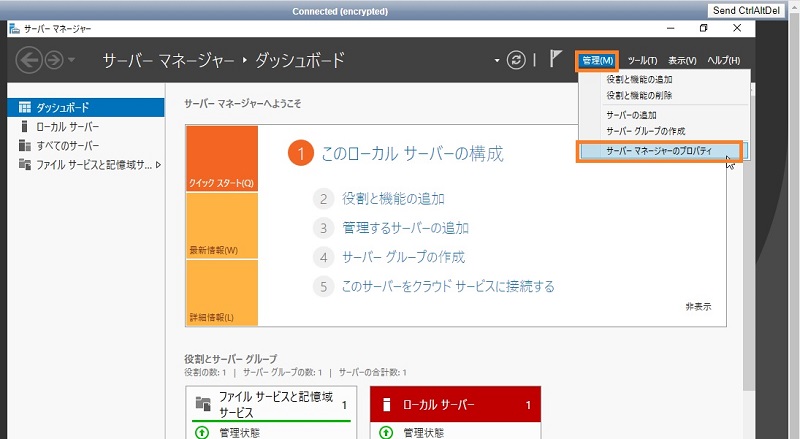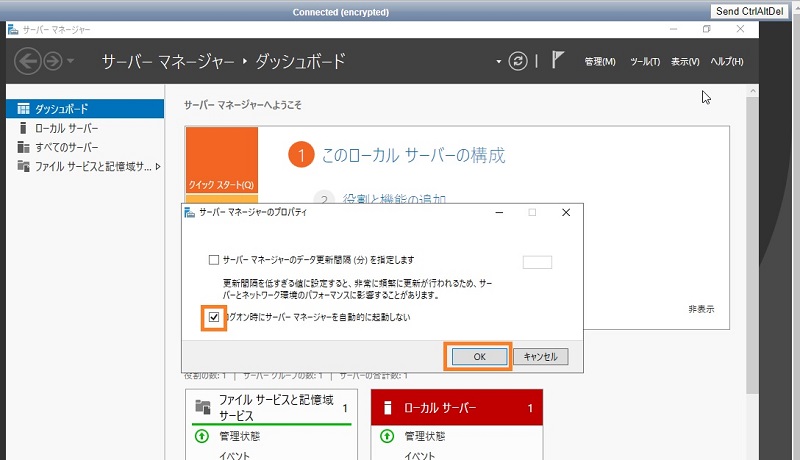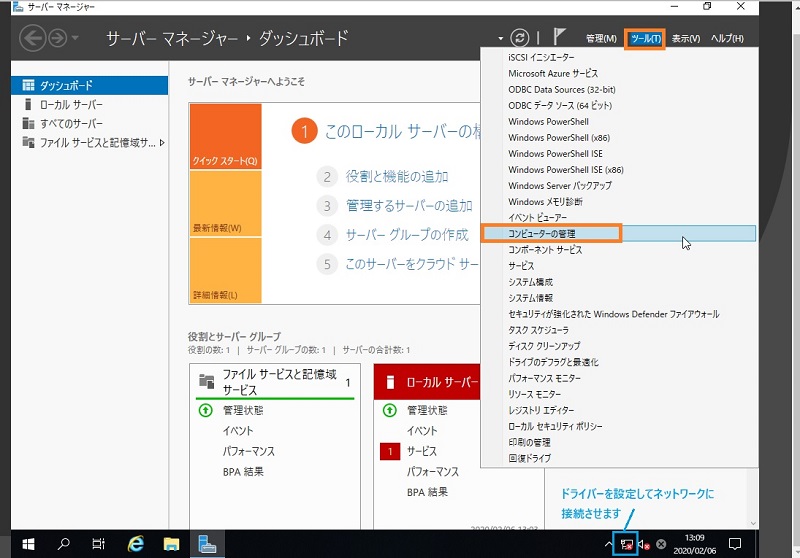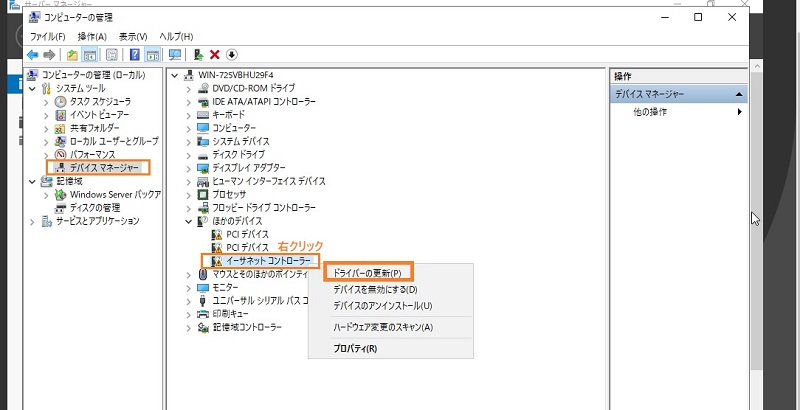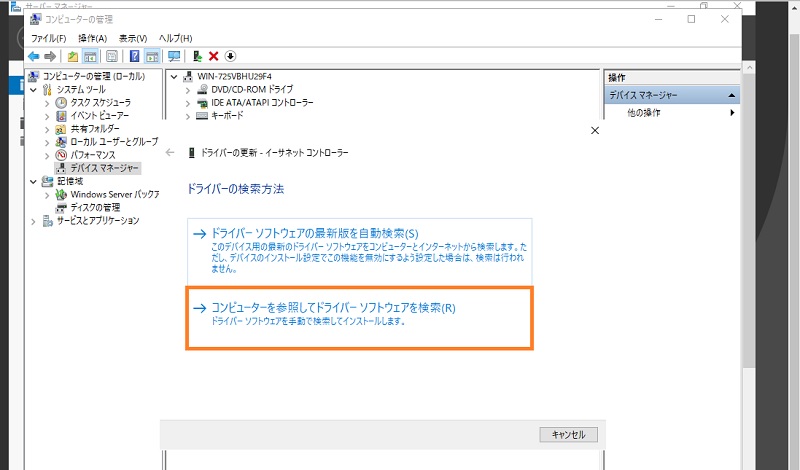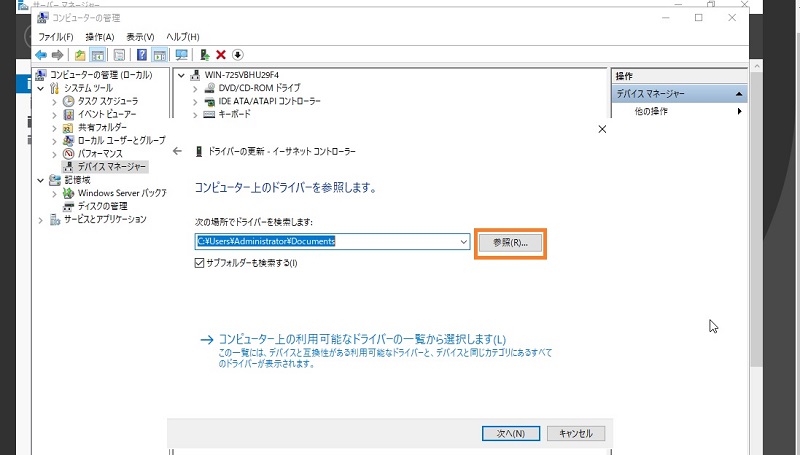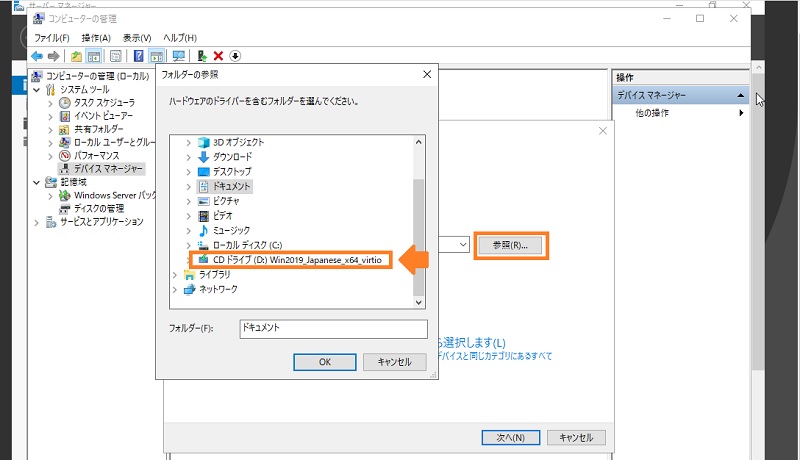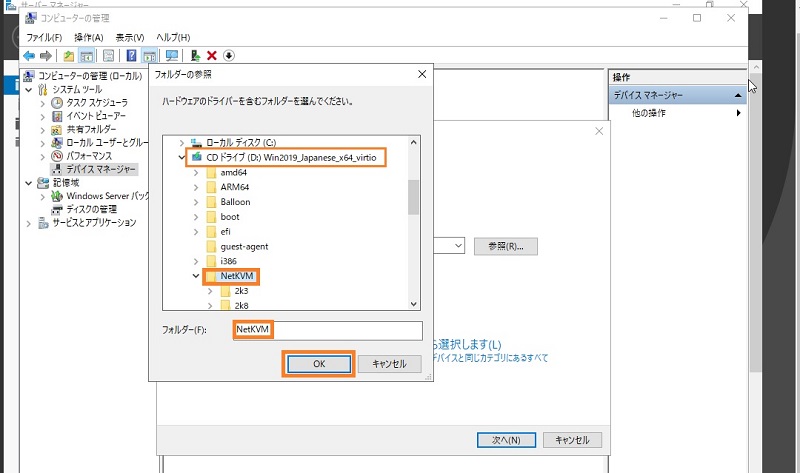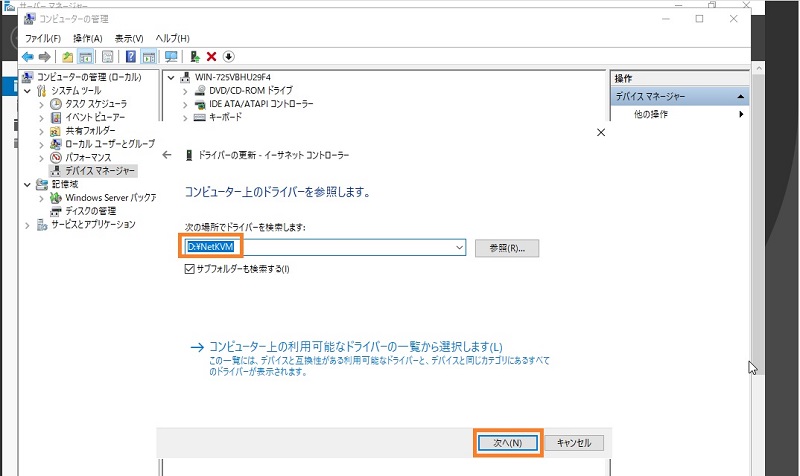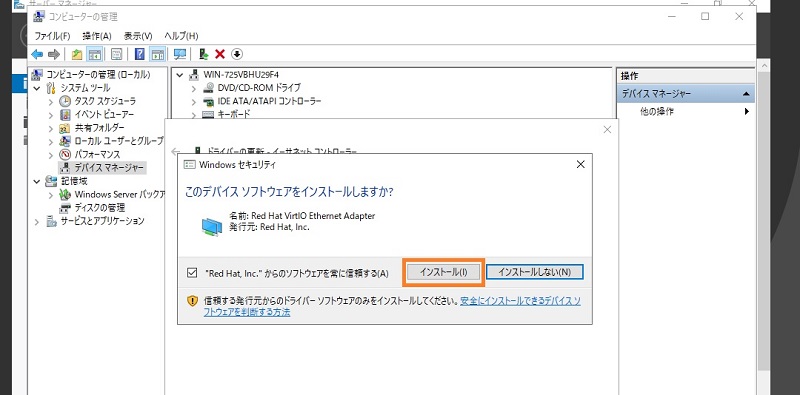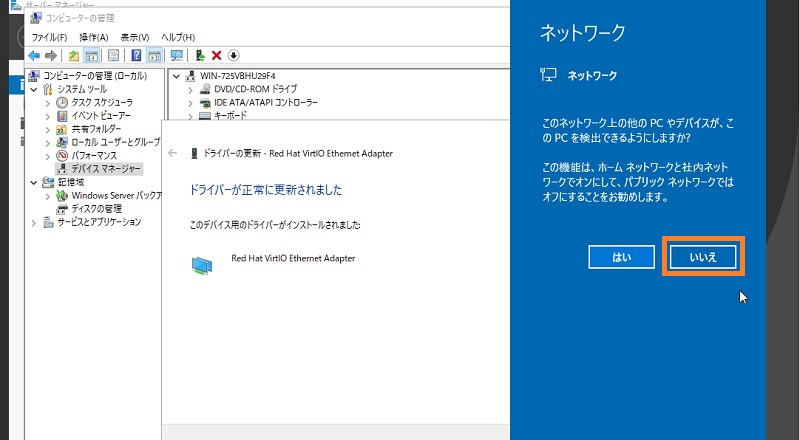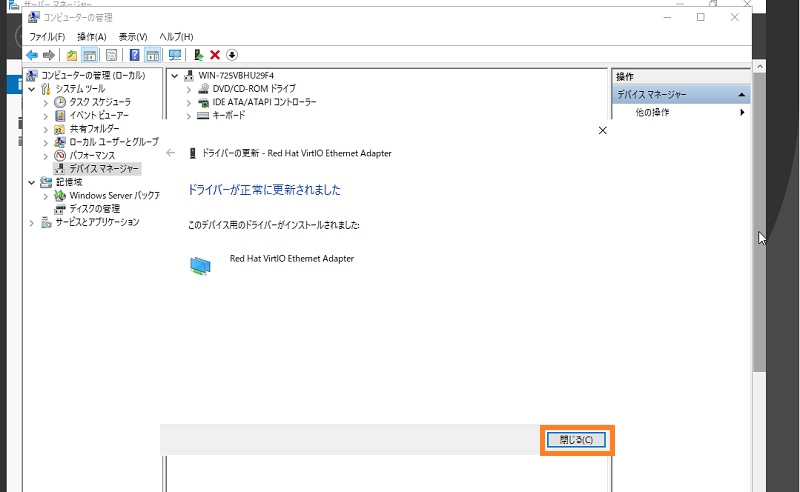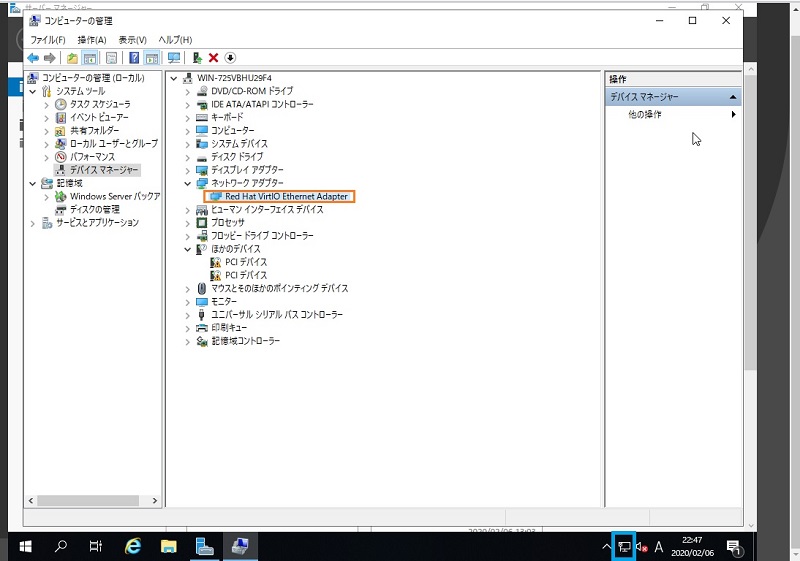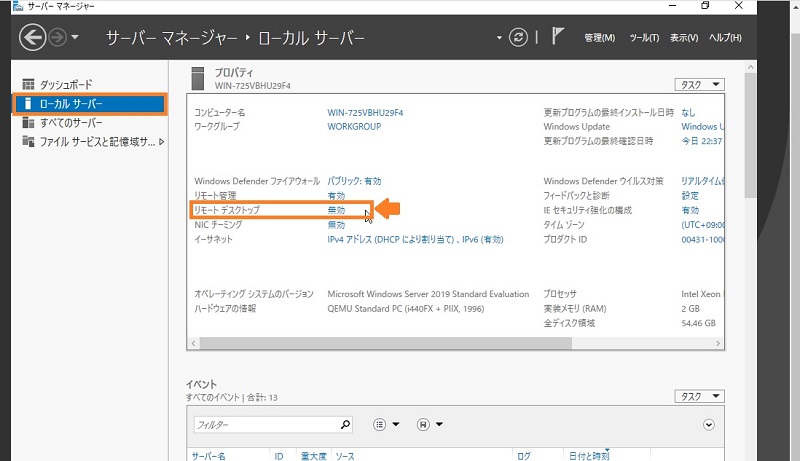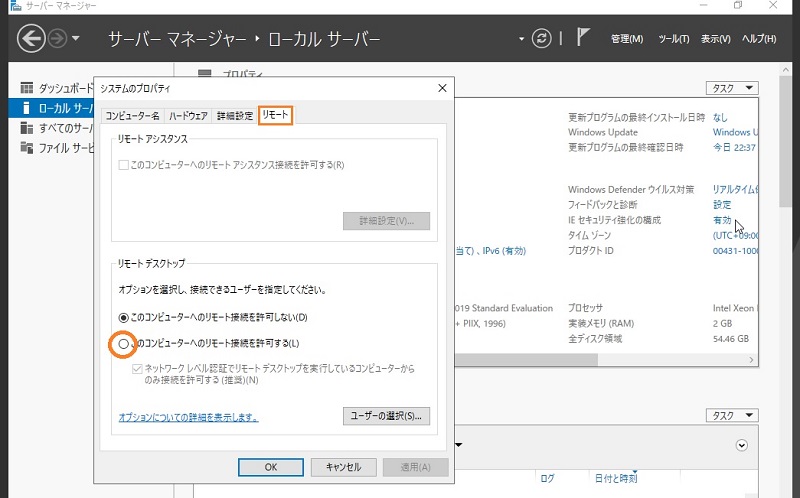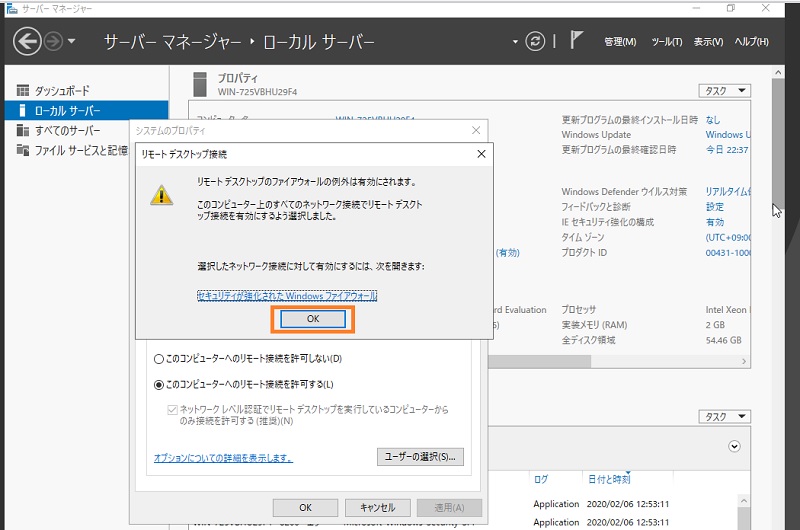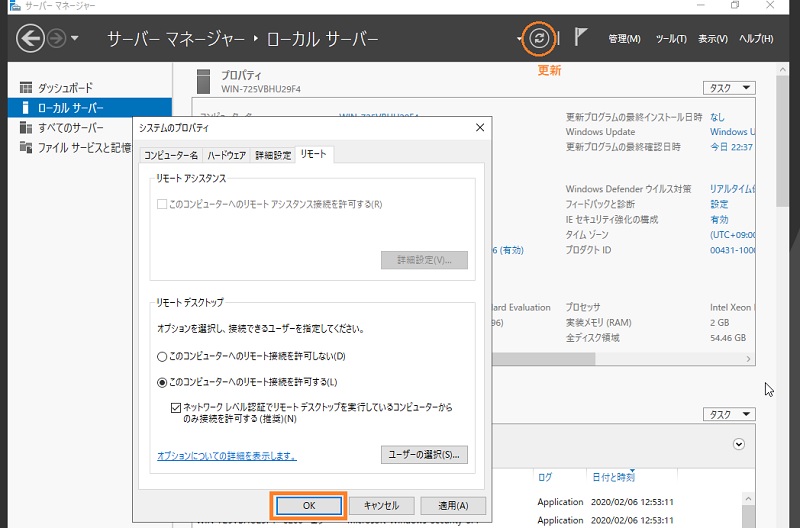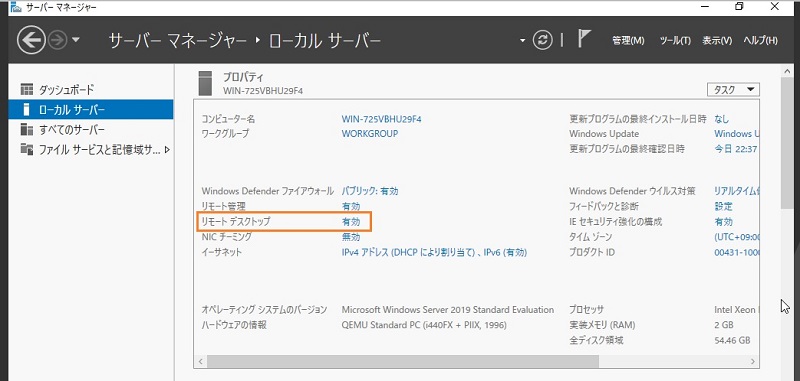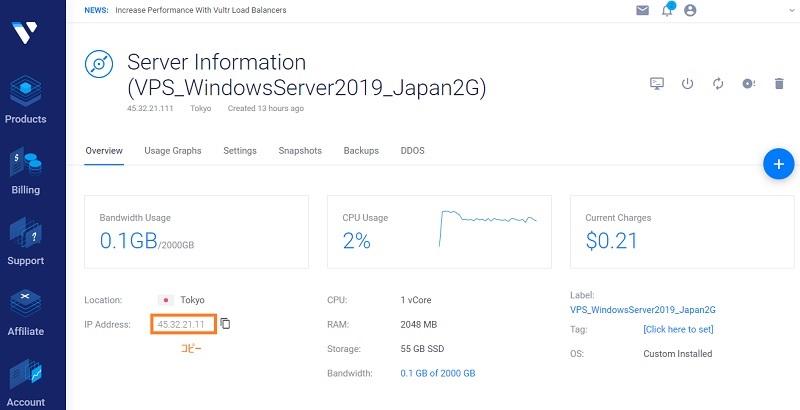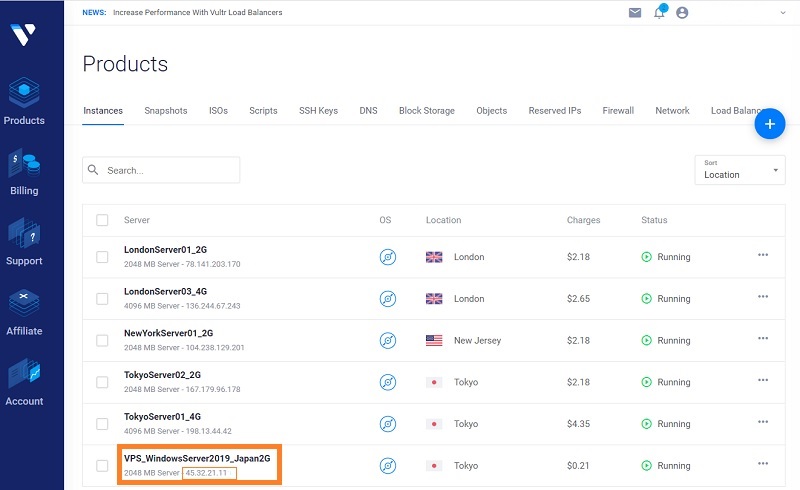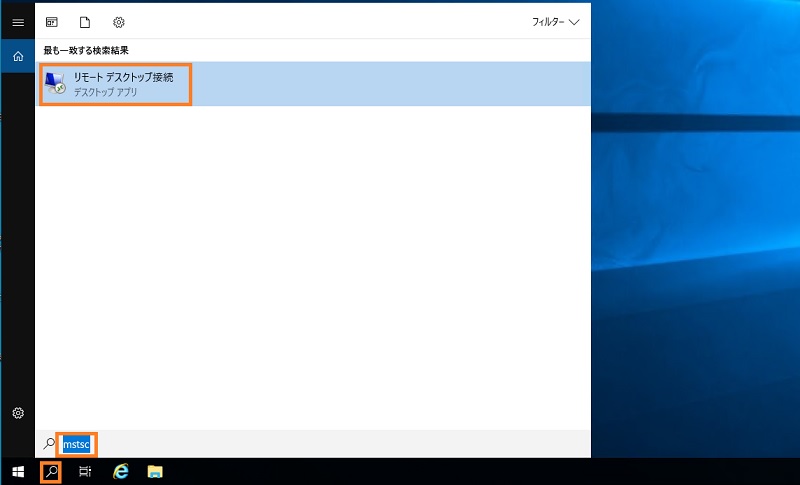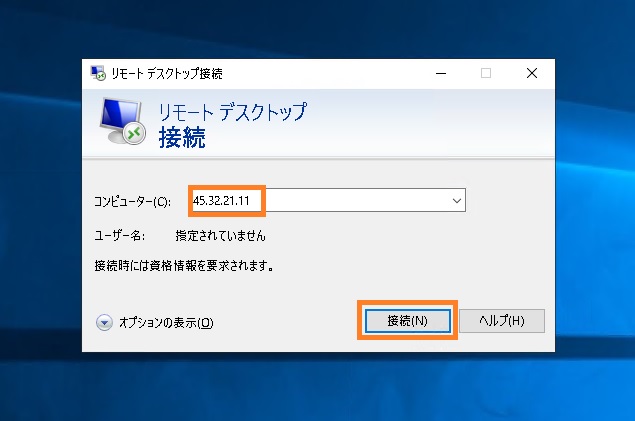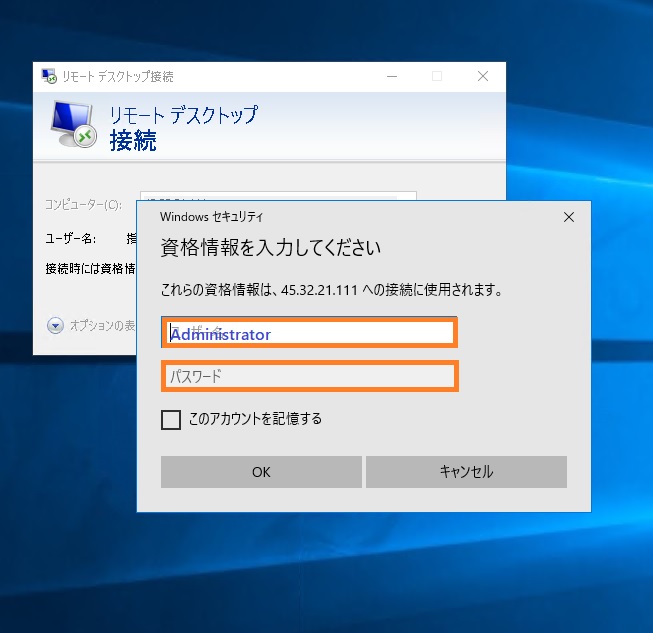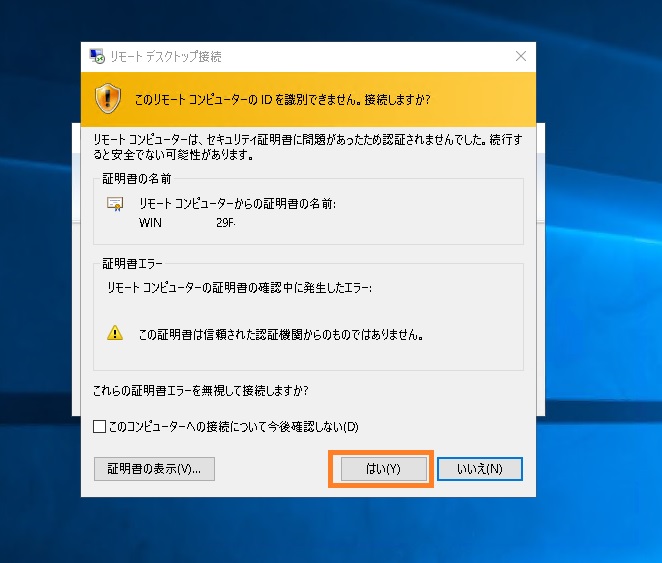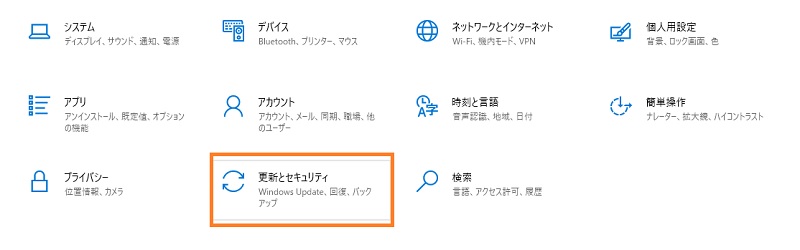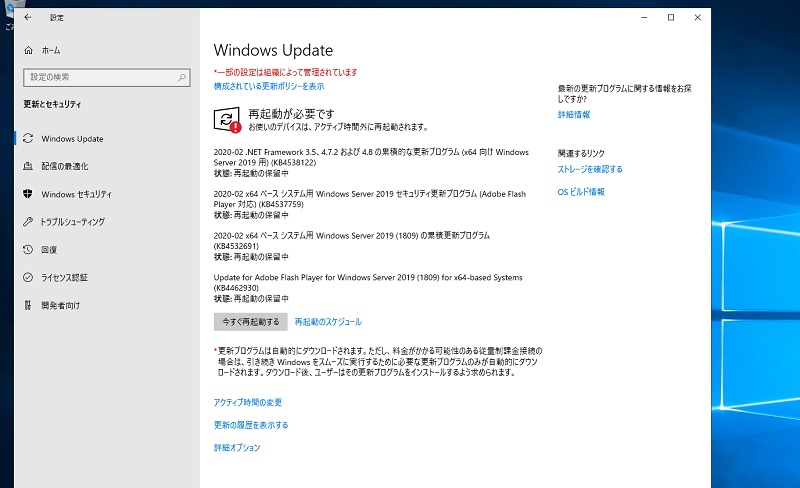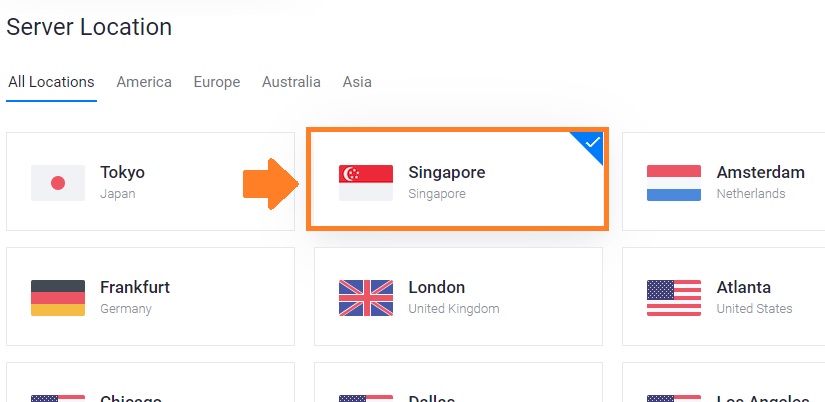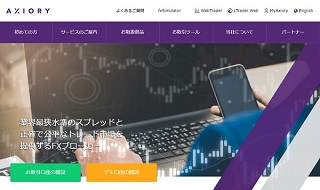
Axiory (アキシオリー) はサーバー設置場所は日本なのでVULTRではTokyoサーバーの選択で良さそうです。
Tokyoサーバーだと3.74msほどのスピードを確認できます。
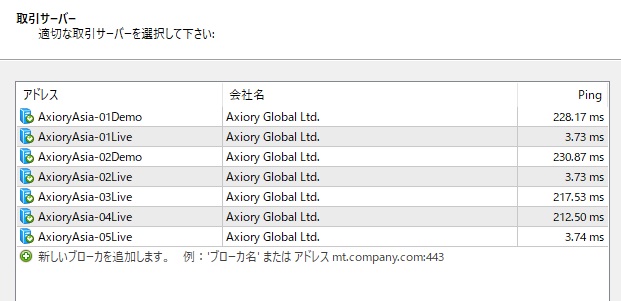
AXIORY(アキシオリー)のストップレベルは0です。
スプレッドが狭いわりにストップレベル0は非常に優秀なブローカーです。
海外のFX業者でありながらサーバーも日本にあり、スキャルピングにも最適です。
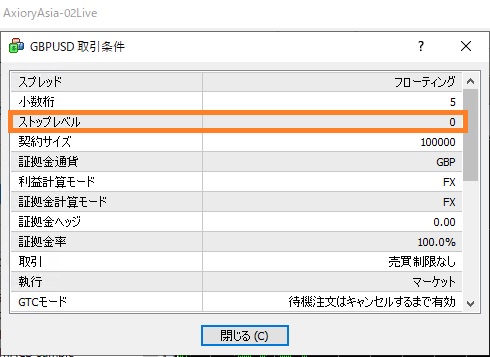
AXIORYでは国内のVPSなら大体良い環境でトレード出来そうです。
VULTRも東京サーバーを選べばとても良い環境を作れます。
VULTRではOSにwindowsがあるので初心者でも簡単にMT4/MT5の自動売買に最適なVPSがご利用いただけます。 Windowsを選ぶとメモリ2GBのプランで月20ドルです。国内VPSと比較しても最安級の価格帯です。 ServerTypeでOSをwindowsを選ばず、ISOファイルをアップロードして利用することで半額で利用することが出来ます。 月10ドルでメモリ2GBのVPSサーバーとして利用する方法を下記に紹介します。 まずは右上にある+ボタンをクリックして運用するVPSサーバーを作ります。 例として、ここではメモリ2GB、SSD55GB、月10ドルの東京サーバーを作っていきます。 Choose Serverでは「Cloud Compute」を選びます。クリックすると右上にチャックが入ります。 Server Locationでは「Tokyo」を例として選ぶことにします。お使いの業者の取引サーバーの近いところを選んでください。 Server TypeはUpload ISOを選択します。 +Upload ISOをクリックしてISOファイルをアップロードします。 180日間無料で試すことができるwindows sever 2019評価版も利用できます。 当サイトから入会して頂ける方にはサポートしますのでお問い合わせよりご連絡ください。 (例として月10ドルプランを利用) Server TypeでUpLoad ISOでお持ちのISOをアップロードします。 するとご自身でつけたファイル名のISOファイルが導入されます。 ここでは例として「Win2019_Japanese_x64_virtio_iso」を作成したのでこちらを選択して、 Server Sizeを55GB SSD $10/mo を選択します。 Additional Featuresは特に必要ないので空欄でチェックする必要はありません。IPv6等必要な方はチェックして進めてください。 Server Hostname&Label は自由に英字で名前を決めて入力します。あとで変更もできます。 Hostnamaを入力したら自動でLabelも同じものが入力されます。 そのままで大丈夫ですので次に進みます。最後にDeploy Now をクリックします。 インストールが始まります。 Runningになったら右にある「…」をクリックしてます。 View Consoleをクリックして設定をします。サーバー場所によっては作業は少し動作が重くなりますがトレード環境としては、EAやAPIを利用した自動売買の環境は向上し、レイテンシーは最短10m/s(1/1,000秒)以下のものがほとんどで高水準の環境を作れます。 Windows Server2019のインストールには時間がかかります。 まだこの画面でない場合もありますのでその場合はこの画面が出るまでしばらくお待ちください。 この内容で 次へをクリックして進みます。 今すぐインストールをクリック 上から2番目のオレンジで囲った所を選択して[ 次へ ]をクリック 同意にチェックを入れ[次へ]をクリックし進みます。 カスタム:Windowsのみをインストール(詳細設定)(c)をクリック ドライバーの読み込みをクリック 参照をクリック CDドライブ(D:)Win2019_japanese_x64_virtioをダブルクリック viostorをダブルクリック 2k19をダブルクリック > amd64を選択、OKをクリック オレンジの線で囲んだ部分を選択して[次へ]をクリック オレンジの線で囲んだ部分を選択して[次へ]をクリック インストールが始まります。 少し時間がかかりますが、しばらくしたらパスワードを設定する画面が現れます。パスワードを設定します。 画面右上の[Send CtrlAltDel]をクリック 先ほど設定したパスワードを入力します。 ついにwindows導入が出来ました。少しの間何もせずに待っておくと下記のようの画面になると思います。 次にネットワークに繋げるための作業を行います。VPSにログインすると自動的にサーバーマネージャーが立ち上がる設定になっていますので「今後、このメッセージを表示しない」にチェックを入れて閉じます。 管理(M) > サーバーマネージャーのプロパティをクリック 「サーバーマネージャーのデータ更新間隔(分)を指定します」のところのチェックは外し、 「ログオン時にサーバーマネージャーを自動的に起動しない」にチェックを入れ[ OK ]をクリック このままではネットワークに繋がっていないので接続させる為の設定を行います。 ツール>コンピューターの管理をクリックします。 デバイスマネージャー>イーサネットコントローラー>ドライバーの更新をクリック コンピュータを参照してドライバーソフトウェアを検索(R) をクリック 参照をクリック CDドライブ(D:)Win20019_Japanese_x64_virtio をクリック NetKVMを選択し、フォルダ(F): NetKVM が入っていれば[ OK ]クリック オレンジの囲い部分を確認して[ 次へ ]をクリック インストールをクリック ドライバーが正常に更新されました。 右のオレンジ部分の[いいえ]をクリックします。 閉じます。 Rsd Hat VirtIO Ethemet Adapter の表示を確認します。ネットワークが接続されました。 ローカルサーバー>リモートデスクトップ 無効→有効にします。 このコンピュータへのリモート接続を許可するにチェックを入れて[OK]をクリックします。 OKをクリックします。 システムのプロパティも[OK]をクリックして閉じます。 そして、更新ボタンをクリックします。 有効になりました。 次にVULTRのマイアカウントから作成したVPSサーバーのIPアドレスをコピーします。 ここをコピーでも大丈夫です。 次に、ご自身のPCから作業します。 虫眼鏡のところでmstscと入力してEnter。リモートデスクトップ接続をクリック コピーしたIPアドレスを貼り付けます。 ユーザー名:Administrator パスワード:設定したパスワード はい をクリック VULTRでWindows Server 2019のVPSの出来上がりです。 設定直後は更新プログラムが溜まっているので更新させておきましょう。 再起動等あって結構時間かかります 当サイトからVULTRに入会して頂いた方に評価版を上手く使ってVULTRをテストする方法を紹介しています。 お気軽にお問い合わせください。 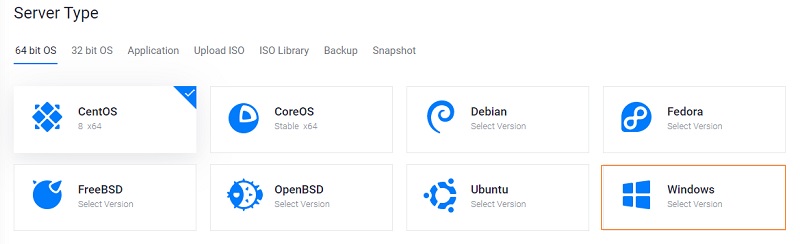
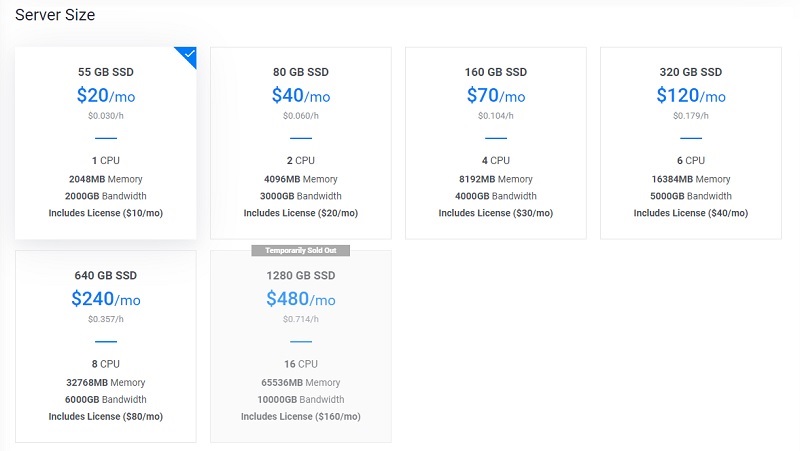
VULTRはISOファイルアップロードで使用しよう!